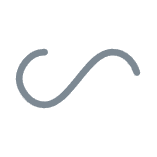이번에 데이터 분석 프로젝트를 진행하면서
웹으로 간단히 시각화를 표현하기로 결정했다.
일단 웹 개발 환경과 툴은 다음과 같다.
Web-tools
프로젝트에 간단히 설명하자면
전처리가 완료된 데이터들을 데이터베이스에 저장하고(여기까지 Jupiter Notebook(Python) 으로 진행)
이를 Jdbctemplates 를 사용하여 간단한 쿼리문으로 데이터를 불러온 후
이를 Thymeleaf 에서 Chart.js 라이브러리를 이용해서 시각화를 진행했다.
그리고 AWS Lightsail 에 배포하는 과정에서 필요한 툴/프로그램은 다음과 같다.
Server-tools
간단한 프로젝트라 테스트코드를 작성하지 않아서
배포 준비가 된 Springboot 프로젝트의 테스트 폴더 내부 ApplicationTest.java 의 내용을
@SpringBootTest
class MrwattApplicationApplicationTests {
}
위와 같이 만들었다.(내부에 @Test 어노테이션과 contextLoads() 함수를 삭제했다.)
테스트 코드를 작성한 사람이라면 굳이 지울 필요 없다.
그 다음, 왼쪽 (Ctrl + B) Explorer (탐색기) 부분에
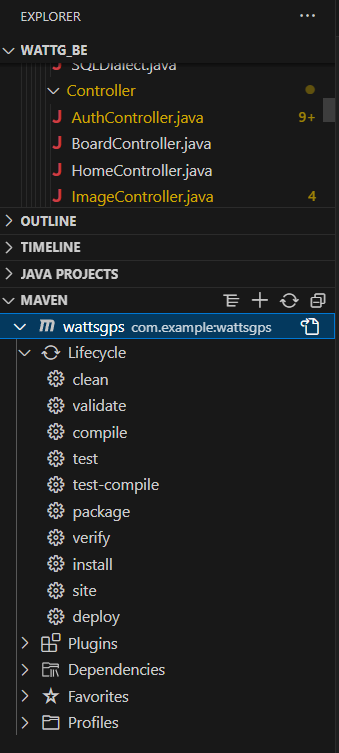 Springboot-MAVEN
Springboot-MAVEN
MAVEN 이 보일 것이다.
열어보면 맨 상단에 본인 어플리케이션 이름과 함께 그 하위에 수많은 플러그인과 의존성들이 보일 것이다.
상단 본인 어플리케이션 이름을 우클릭 후
 Springboot-package
Springboot-package
Run Maven Commands -> package 를 클릭한다.
이는 컴파일된 코드를 JAR 또는 WAR와 같은 배포 가능한 형식으로 패키지화하여 target 폴더 내부에 생성시킨다.
install 과 deploy 도 마찬가지로 배포 명령어지만 차이점은 다음과 같다.
install : 패키지를 로컬 저장소에 설치하여, 다른 프로젝트에서 이 패키지를 의존성으로 사용할 수 있게 한다.
deploy : 패키지를 원격 저장소에 배포한다. 다른 개발자들이 공유하거나 프로젝트를 실행하는 데 사용할 수 있다.
물론 install 과 deploy 둘 다 .jar 파일을 생성한다.
이렇게 프로젝트 폴더 내에 terget 파일 내부 .jar 파일이 나오면 빌드에 성공한 것이다.
이 .jar 파일의 이름은 ... SNAPSHOT ~ .jar 라고 적혀있을텐데 보기쉽게
본인의 프로젝트 명으로 변경뒤 원하는 디렉터리에 저장해 놓는다.
AWS Lightsail 에 접속한다.
 Lightsail-Instance
Lightsail-Instance
인스턴스를 하나 생성한다. () 값은 필자가 선택한 것
인스턴스 생성은 리전선택(한국) -> 플랫폼 선택(Linux/Unix) -> 블루프린트 선택(OS전용/Ubuntu) -> 인스턴스 이름(default)
인스턴스가 생성되면 인스턴스 세부 설정에 들어간다.
연결 탭을 선택하고
다음으로 연결(IP주소): 값과 사용자 이름 값을 확인한다.
그리고 밑 SSH 키 아래에 기본 키 다운로드 를 클릭하여 키 파일을 원하는 디렉터리에 저장해 놓는다.
다음, 네트워킹 부분에서 IPv4 방화벽 부분에서
규칙 추가를 클릭 후
 Lightsail-Instance_rules
Lightsail-Instance_rules
애플리케이션 : 사용자 지정(default)
프로토콜 : TCP(default)
포트 또는 범위 : 8080
설정 한 뒤 생성한다.
그 다음 FileZilla 를 실행한다.
 FileZilla-menu
FileZilla-menu
사이트 관리자에 들어가
 FileZilla-site_manager
FileZilla-site_manager
새 사이트를 생성 후
프로토콜 : SFTP - SSH File Transfer Protocol
호스트 : Lightsail 인스턴스 IP 값
로그온 유형: 키파일
사용자 : 인스턴스 사용자 이름
키 파일 : 다운로드 했었 던 키 파일
설정 후 연결 버튼을 클릭
팝업 창이 뜬다면 전부 확인
상태 : ...디렉터리 목록 조회 성공 이라고 뜬다면 성공
왼쪽 중간부분에 리모트 사이트를 보면 각각의 인스턴스 서버 이름으로 폴더가 생성되어 있을 것이다.
 FileZilla-remote_site
FileZilla-remote_site
이곳에 .jar 파일을 업로드 하면 끝이다. => /ubuntu/(본인의 .jar 파일)
그 다음 이제 서버에 연결해서 java .jar 파일을 실행시켜야 한다.
AWS Lightsail 의 본인 인스턴스에 들어가 연결 탭을 클릭하고
브라우저 사용 바로 밑에 있는
 SSH를 사용하여 연결
SSH를 사용하여 연결
SSH를 사용하여 연결 버튼을 클릭하여 서버를 켠다.
ls
를 입력하여 본인의 .jar 파일이 있는지 확인한다.
일단, 아무것도 없는 클라우드 서버에
Springboot 를 실행하려면 java 가 설치되어 있어야 하기에
명령어를 다음과 같이 입력하여 패키지 목록을 업데이트 한다.
sudo apt update
다음으로 JRE를 설치해야하는데
sudo apt install openjdk-17-jre-headless
본인의 springboot 프로젝트의 java 버젼을 입력하면 된다.
 springboot 프로젝트 pom.xml
springboot 프로젝트 pom.xml
필자는 17 버젼을 사용하고 있어서 17로 입력했다.
설치가 완료되면 다음과 같은 명령어를 입력해서 설치가 제대로 완료되었는지 확인한다.
java -version
확인이 되었다면
sudo java -jar (본인의jar파일이름).jar &
을 입력하여 실행한다.
// example
sudo java -jar dataproject.jar &

새 창을 띄워 주소 창에
http://(본인의인스턴스IP):8080
를 입력 후 접속이 가능한지 확인한다.
example => http://2.78.103.66:8080
접속이 되지 않는다면 본인의 서버 창을 확인 하거나 FileZilla 의 상태 창을 확인한다.
본인의 springboot 프로젝트의 하위 주소가 알맞은지 확인한다.
( / 루트 페이지가 존재하지 않고 /home 이나 /main 일 경우 로컬에서 접근했던 것과 같이 포트 번호 뒤에 본인의 페이지 주소를 입력한다.)

다른 컴퓨터에서도 접속할 수 있는지 확인한다.
잘 실행이 되는 것을 볼 수 있다.
(필자는 도메인을 사서 연결을 해봤다.)